Sales Navigator c’est l’outil pour utiliser Linkedin de manière plus professionnel. L’outil a été créé par Linkedin pour offrir des fonctionnalités beaucoup plus performantes aux utilisateurs (surtout dans les domaines de la vente, la prospection et le recrutement).

L’outil se veut plus complexe que Linkedin et propose des fonctionnalités très avancées comme : un nouveau moteur de recherche, des filtres très précis sur tout les paramètres d’un compte, des alertes et un moyen de gérer ses relations avec les prospects.
Si vous cherchez comment utiliser Linkedin Sales Navigator et en tirer le meilleur parti, vous êtes au bon endroit !
Voici les points qui vont être abordés :
- La configuration du compte (TUTO)
- La recherche et le ciblage des prospects
- L’utilisation des alertes (TUTO)
- Gestion des relations et des prospects
- Mesure des résultats et optimisation
- BONUS : Automatisation de la prospection avec Leads in the box
1. Configuration du compte (tuto)
Comme pour tout outil, la configuration du compte permet d’exploiter le plein potentiel des fonctionnalités disponibles et va vous permettre de gagner du temps plus tard.
Étape 1 : Abonnement à Linkedin Sales Navigator
Si vous ne l’avez pas déjà fait, Linkedin vous propose 1 mois d’essai gratuit à Sales Navigator, profitez-en !
Si vous avez déjà fait l’essai gratuit et vous êtes arrêté après, Linkedin vous propose par défaut – 50% sur les deux premiers mois d’abonnement.
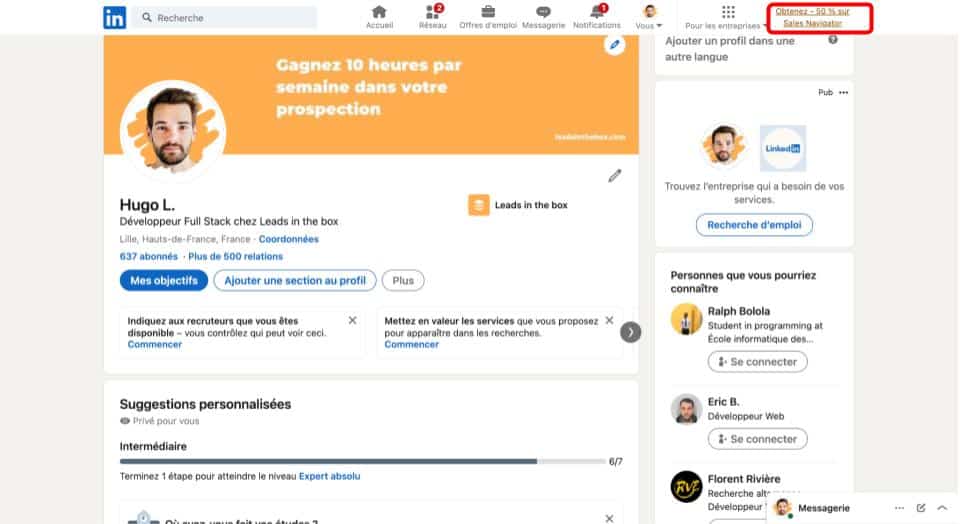
Finalement, si vous n’êtes pas dans ces cas, vous allez devoir payer : 99,17 euros / mois pour la version Linkedin Sales Navigator Core.
Astuce : Si le fait d’utiliser un autre compte pour accéder à Sales Navigator ne vous pose pas de problème, vous pouvez enchainer les essai gratuit de 1 mois. Pour se faire, vous pouvez créer et valider un nouveau compte, puis vous demander un essai gratuit de 1 mois. Malheureusement vous avez l’obligation de préciser une carte bancaire, et il me semble que si la carte a déjà été utilisée pour faire un essai gratuit alors ça ne fonctionnera pas.
Étape 2 : Accès à Sales Navigator
Dans le cas où votre abonnement est bien actif, vous allez trouver un onglet « Sales Navigator » dans la barre de navigation supérieure. Si vous ne le voyez pas, tentez d’accéder directement à l’outil via l’url : https://www.linkedin.com/sales/index.
Étape 3 : Paramètres du compte Sales Navigator
Cliquez sur votre photo de profil en haut à droite de l’écran, puis sélectionnez « Paramètres et confidentialité » dans le menu déroulant.
Dans la section « Paramètres du compte », explorez les différentes options pour optimiser votre expérience d’utilisation de Sales Navigator. Assurez-vous de configurer les préférences de communication, les notifications et les paramètres de confidentialité selon vos besoins.
Étape 4 : Personnalisation des préférences de recherche
Dans la section « Préférences de recherche », définissez les critères spécifiques pour vos recherches de prospects. Cela peut inclure des filtres tels que l’industrie, la localisation, la taille de l’entreprise, le niveau hiérarchique, etc. Ajustez les préférences de recherche en fonction de votre marché cible et des caractéristiques des prospects que vous souhaitez cibler.
Étape 5 : Mise à jour du profil Linkedin classique
Sales Navigator utilise vos informations de profil pour vous aider dans vos recherches. En plus de ça, les utilisateurs que vous contactez vont avoir comme réflexe d’aller voir votre profil s’ils sont intéressés par votre proposition. Un bon profil, c’est faire attention à plusieurs choses :
- Une photo de profil clair et pro : une photo apporte de la confiance et crée de la proximité.
- Pensez à votre bannière de profil : c’est un espace immense de votre profil qui vous permet d’exprimer votre offre.
- Un titre court et compréhensible : oubliez les titres ronflant car on ne sait même plus ce que vous faites.
- Pensez aux mots clés : Linkedin c’est aussi un moteur de recherche, les gens pourront vous trouver grâce aux mots clés que vous mettez en avant sur votre profil.
- Publiez du contenu : Linkedin permet de créer des relations qui vont dans les deux sens. Si vous apportez de la valeur à quelqu’un, il ou elle sera plus enclin à acheter votre produit / service.
Étape 6 : Importation et synchronisation des contacts
Profitez de la fonction d’importation et de synchronisation des contacts de Sales Navigator pour ajouter vos contacts professionnels existants à votre compte. Cela vous permettra de suivre et d’interagir avec vos contacts directement depuis Sales Navigator. Ça vous évitera aussi de contacter des personnes en double.
2. Recherche et ciblage des prospects
Dans ce paragraphe, je vais vous expliquer rapidement les possibilités de la recherche Sales Navigator, à vous de tester pour voir ce qui fonctionne le mieux avec votre cible ! Voici comment utiliser Linkedin Sales Navigator et sa recherche :
Les filtres de recherche
Dans les filtres, vous allez pouvoir déterminer avec précision les caractéristiques que vous voulez chez vos prospects :
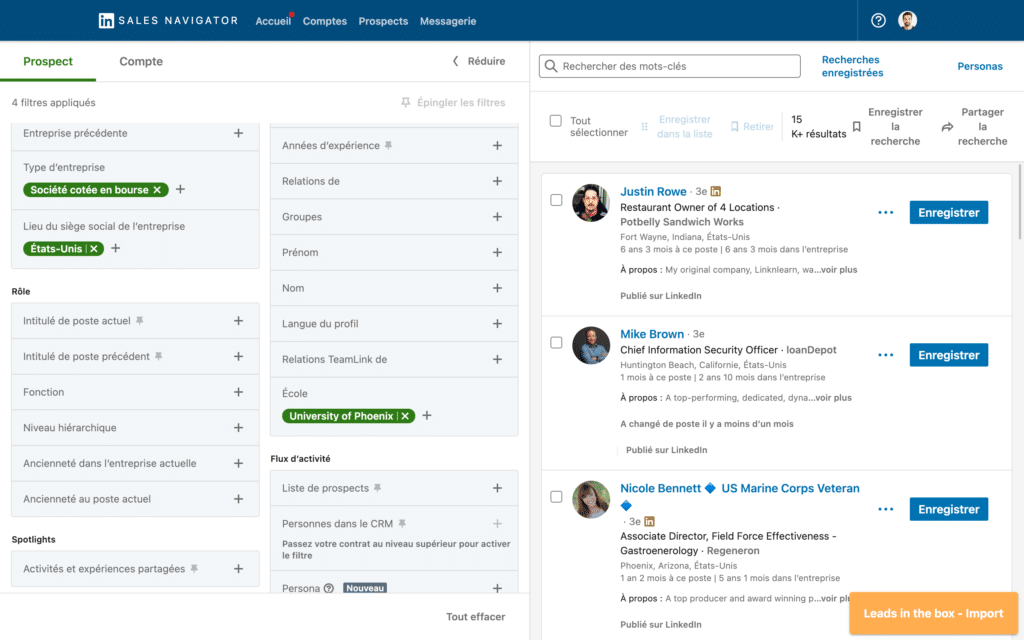
Ici, vous pouvez sélectionner tous les critères que vous avez dans votre personae. Je me donne souvent pour objectif d’avoir 2000 résultats maximum dans ma recherche : ça m’oblige a être précis dans les filtres et ça me crée une liste de prospects homogène.
Les mots clés
En plus des filtres, je vous conseille d’utiliser le champ de recherche libre pour préciser des mots clés. Par exemple : Designer Freelance.
Attention, les résultats seront plutôt bons sur les premières pages, mais se dégradent vite lorsque l’on va au delà de la page 5.
Les mots clés que vous précisez seront recherchés dans tout le profil des personnes, vous pouvez donc tomber sur quelqu’un qui a été « Designer Freelance » il y a quelques années mais qui ne l’est plus.
La recherche booléenne
La recherche booléenne est la meilleure manière de faire une recherche avec mots clés. Linkedin la prend en charge et accepte des opérateurs comme « AND », « OR », des guillemets autour d’une expression ou encore « NOT » dans le champ de recherche libre.
Voici un article de Linkedin sur le sujet.
Enregistrer la recherche
Enregistrer votre recherche vous permet de rapidement revenir dessus dans le futur. Mais ça a un autre avantage : vous pouvez suivre l’évolution des résultats dans le temps. Si vous cherchez, par exemple, les créateurs d’entreprise de moins de 3 mois, vous allez vouloir relancer la requête régulièrement pour contacter les créateurs le plus rapidement possible.
Les suggestions
Enfin, Sales Navigator vous propose des suggestions de prospects en fonction de votre historique de recherche et de votre profil. Pensez à regarder ces suggestions de temps en temps et à les ajouter à vos listes de prospection.
3. Utilisation des alertes (tuto)
L’objectif des alertes est de rester informé de l’activité de vos prospects mais aussi des mises à jour de leur profil. Voici comment configurer les alertes en quelques étapes :
Étape 1 : Accédez à la section « Alertes »
Une fois connecté à votre compte Sales Navigator, recherchez et cliquez sur l’onglet « Alertes » dans la barre de navigation supérieure. Cette section vous permettra de configurer les alertes personnalisées pour suivre les activités de vos prospects.
Étape 2 : Créez une nouvelle alerte
Cliquez sur le bouton « Créer une nouvelle alerte » pour commencer à configurer une alerte personnalisée. Vous pouvez configurer plusieurs alertes.
Étape 3 : Choisissez les critères de l’alerte
Définissez les critères spécifiques pour votre alerte en utilisant les filtres disponibles. Cela peut inclure des critères tels que le titre du poste, l’entreprise, l’industrie, la localisation, etc. Les critères que vous sélectionnez détermineront les types d’activités de prospects pour lesquelles vous recevrez des alertes.
Étape 4 : Sélectionnez la fréquence des alertes
Choisissez la fréquence à laquelle vous souhaitez recevoir les alertes. Vous pouvez opter pour des alertes en temps réel, quotidiennes ou hebdomadaires, en fonction de vos préférences et de votre capacité à gérer les notifications.
Étape 5 : Définissez les préférences de communication
Sélectionnez la méthode de communication préférée pour recevoir vos alertes. Vous pouvez choisir de les recevoir par e-mail ou directement dans votre compte Sales Navigator. Vous pouvez également activer les notifications push.
Étape 6 : Personnalisez le contenu de l’alerte
Dans cette étape, vous pouvez choisir les informations spécifiques que vous souhaitez inclure dans vos alertes. Cela peut inclure des mises à jour de profil, des publications, des changements de poste, des interactions avec votre contenu, etc.
Étape 7 : Enregistrez et activez l’alerte
Une fois que vous avez configuré tous les paramètres, cliquez sur le bouton « Enregistrer » pour sauvegarder vos préférences. Assurez-vous d’activer l’alerte pour commencer à recevoir les notifications correspondantes.
Et voilà ! Vous savez maintenant comment utiliser Linkedin Sales Navigator et ses alertes. Ça vous rendra beaucoup plus réactif pour créer des relations avec vos prospects.
4. Gestion des relations et des prospects
Organisez vos prospects
Pour utiliser Sales Navigator correctement, vous devez vous organiser. L’outil propose des fonctionnalités pour vous faciliter la vie. Vous pouvez créer des listes personnalisées et regrouper les prospects en fonction des critères de votre choix.
Avoir des listes de prospect, ça vous permet de prioriser vos interactions avec eux mais aussi de définir des périodes pendant lesquelles vous vous occupez d’une liste en particulier.
Utilisez les notes et les tags
Les notes vont vous permettre d’ajouter des infos utiles à vos prospects. Ça peut être un résumé d’une conversation que vous avez eu avec, des notes personnels, un scoring personnalisé, etc.
Pour les tags le principe est le même, ça vous permet de faire des sous-groupes de prospects au sein d’une liste ou bien au sein de plusieurs listes différentes.
Les tags rejoignent les listes pour garder un espace organisez.
Bref, savoir comment utiliser Linkedin Sales Navigator c’est savoir l’utiliser de manière efficace, sans perte de temps.
6. Mesure des résultats et optimisation
La mesure des résultats et l’optimisation sont des étapes clés pour améliorer continuellement votre utilisation de LinkedIn Sales Navigator. Voici comment vous pouvez mesurer les résultats et optimiser votre approche :
- Suivez les KPI (indicateurs clés de performance) tel que le taux de conversion, le nombre de prospect qualifiés, le taux d’engagement, le nombre de rdv pris, etc.
- Analysez les statistiques d’activité des prospects par rapport à vous
- Recueillez les commentaires des prospects pour leur demander ce qu’ils ont apprécié ou détesté dans votre approche.
- Faites de l’ A/B testing. Pour cela rien de plus simple, vous créez 2 listes de prospect et envoyez un adoptez une stratégie différente pour chaque groupe. Vous pouvez ensuite comparer les résultats.
- Expérimentez : Une bonne stratégie n’est jamais éternelle, testez de nouvelles approches en continue pour garder un taux de conversion au top.
7. BONUS : Automatisation de la prospection avec Leads in the box
Comment utiliser Linkedin Sales Navigator comme un pro ? Pensez à l’automatisation !
Leads in the box vous permet de gagner des heures chaque semaine en automatisant les actions répétitives dans votre prospection. L’objectif est d’amener le prospect à faire une action de conversion, vous prenez ensuite la main pour proposer un rdv ou donner plus d’informations au prospect.
Pour utiliser Leads in the box avec Linkedin Sales Navigator c’est simple :
Étape 1 : Installez l’extension Chrome
Cliquez ici pour installer l’extension, une page s’ouvrira pour vous permettre de créer votre compte
Étape 2 : Créez votre compte
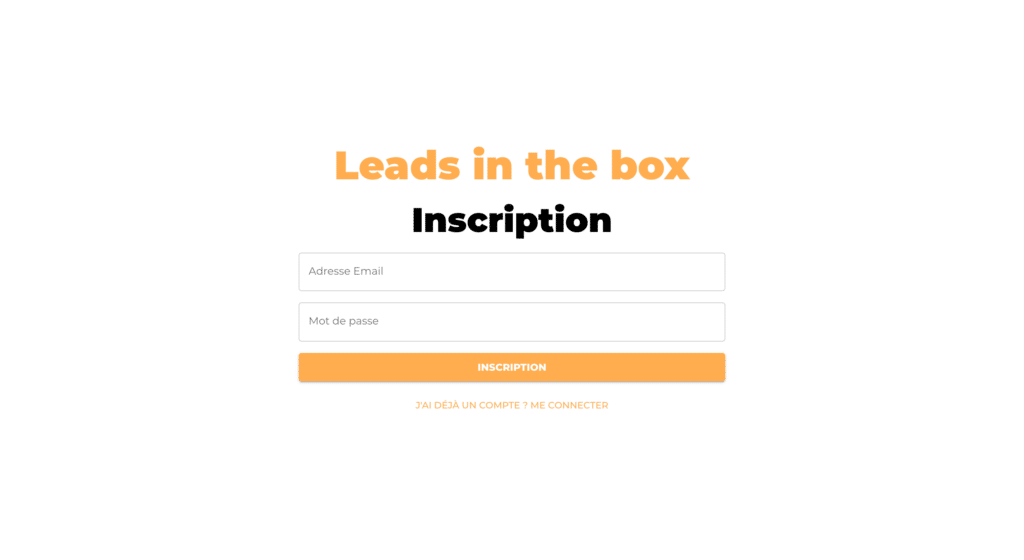
Étape 3 : Commencez vos 7 jours d’essai gratuit
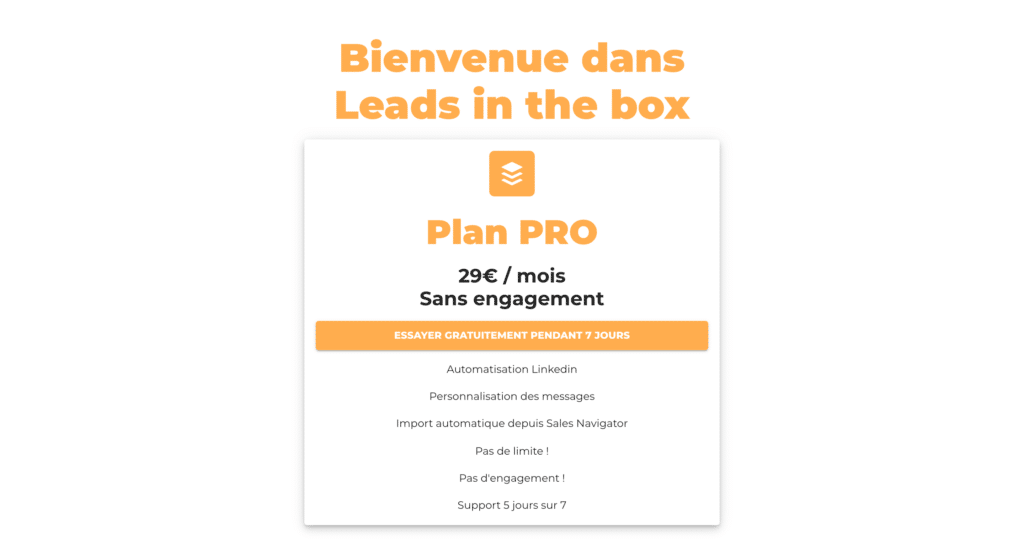
Étape 4 : Créez votre première campagne
Vous arrivez sur l’écran de création d’une campagne :
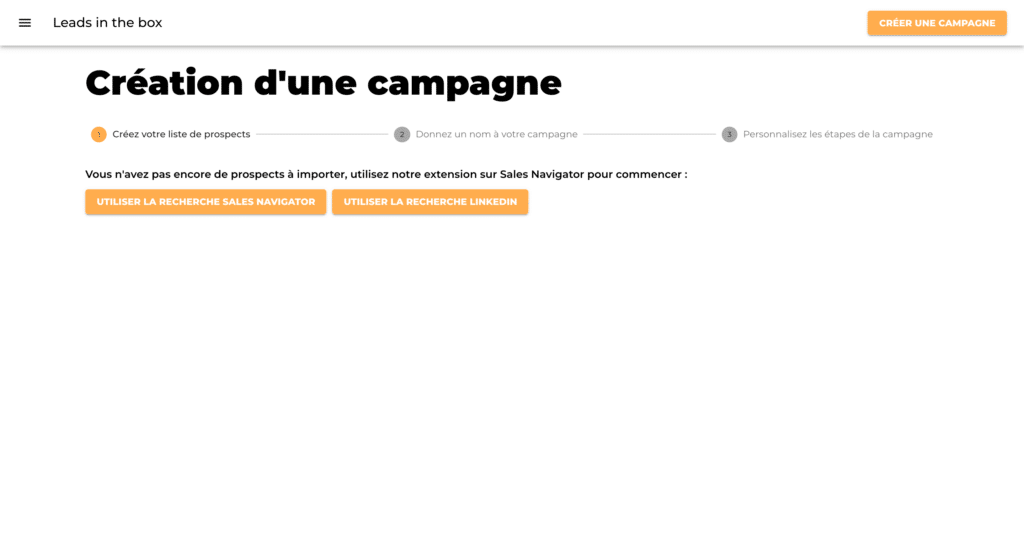
Vous pouvez ensuite aller sur Linkedin Sales Navigator pour faire une recherche et importer les prospects dans votre campagne :
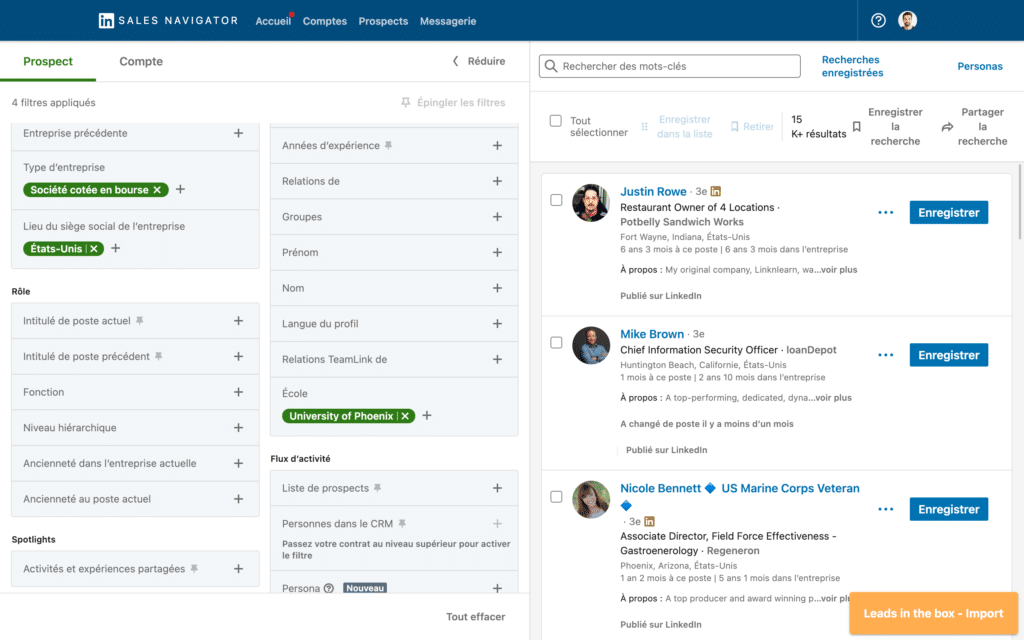
Ensuite, vous déterminez les étapes qui seront lancées automatiquement par Leads in the box :
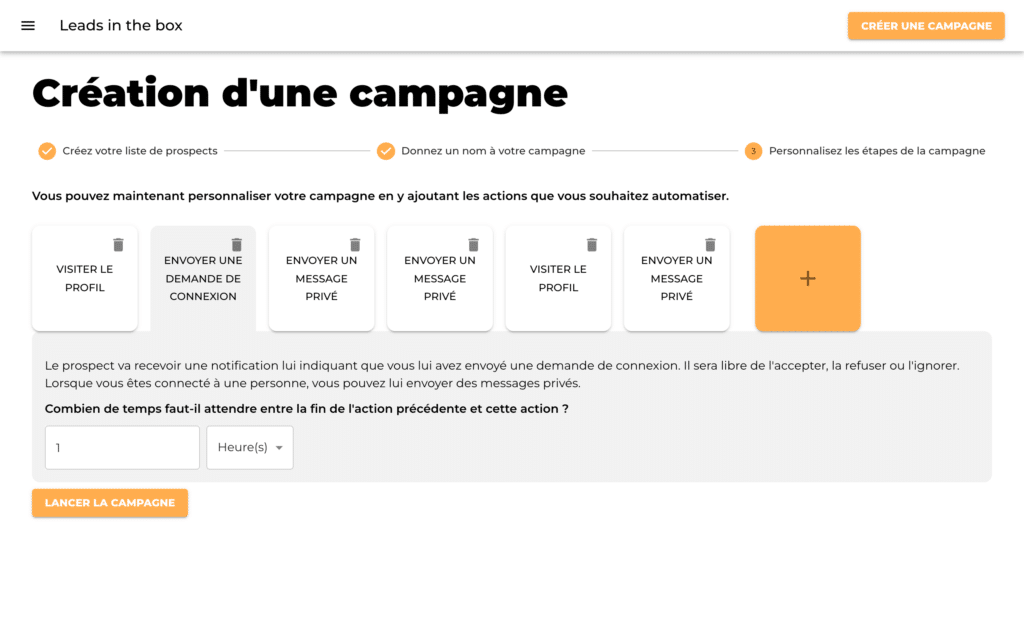
Et pour finir, vous suivez l’évolution de la campagne et des KPIs directement depuis l’application :
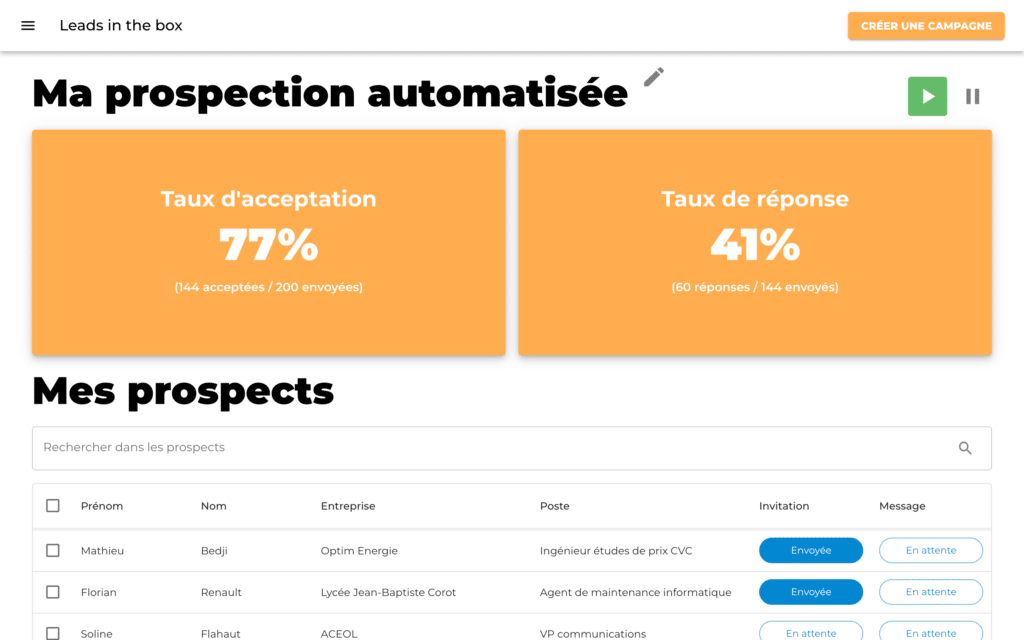
Et voilà ! Vous savez maintenant comment utiliser Linkedin Sales Navigator en automatisant votre prospection grâce à Leads in the box.